WordPress is a popular website builder that allows individuals and businesses to create dynamic websites with ease.
Popular web host Hostinger provides a selection of hosting options, such as shared hosting, VPS hosting, and cloud hosting.
This article will show you how to install WordPress on your Hostinger account if you want to use WordPress to develop your website and have selected Hostinger as your hosting company.

Hostinger Discount
Preparing for WordPress Installation
There are a few things you need to take care of before the installation method starts. These include:
- Choosing a Domain Name
Before you can install WordPress, your website must have a good domain name. Hostinger offers a free domain name with their Premium and Business shared hosting plans, or you can use your existing domain name.
- Purchasing Hosting Plan
Choose a hosting plan that suits your website requirements. Hostinger offers a range of hosting plans that include shared hosting, VPS hosting, and cloud hosting.
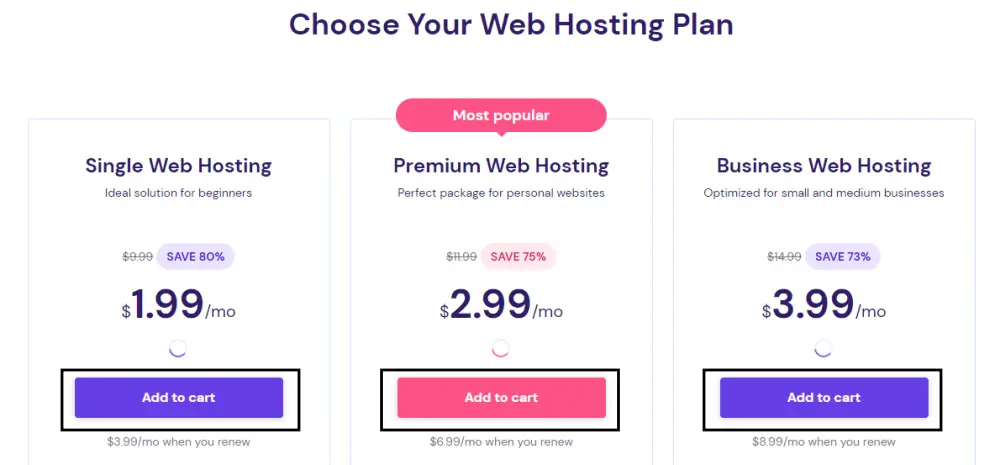
- Creating an Account
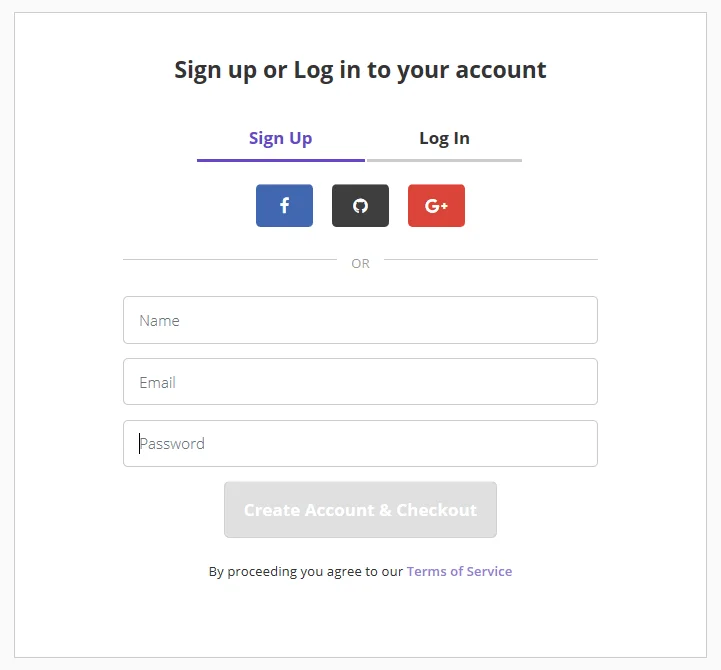
You need to create an account on Hostinger before you can install WordPress on your website. This process is simple and can be completed within minutes.
- Getting Your WordPress Installation Files
You may get the most current WordPress version from the official WordPress website. After downloading the files, you must extract them to a folder on your computer.
Installing WordPress on Hostinger
Now that you have completed the preparation process, you are ready to install WordPress on Hostinger. You must do the following actions:
1. Access the Control Panel
Log in to your Hostinger account and access the control panel.
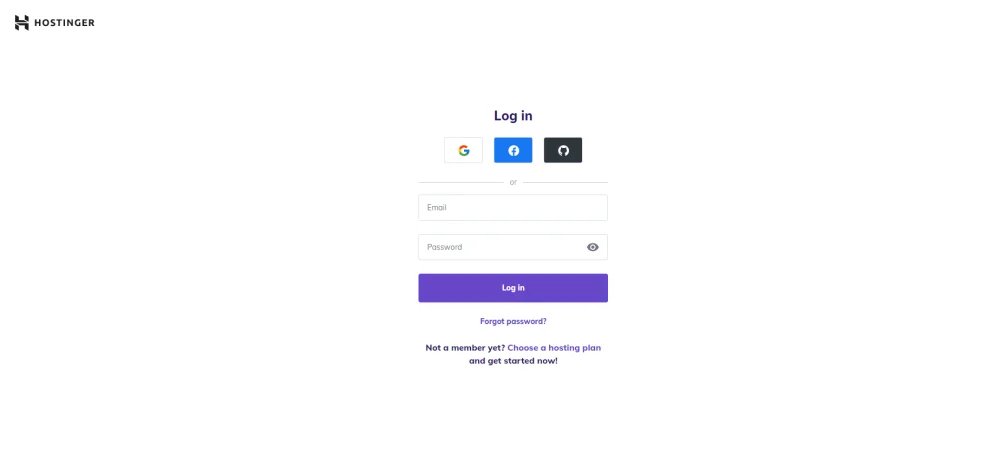
Click on Create New Website under the option of Control Panel Website. You will see some options.
Click on the website that you have created.
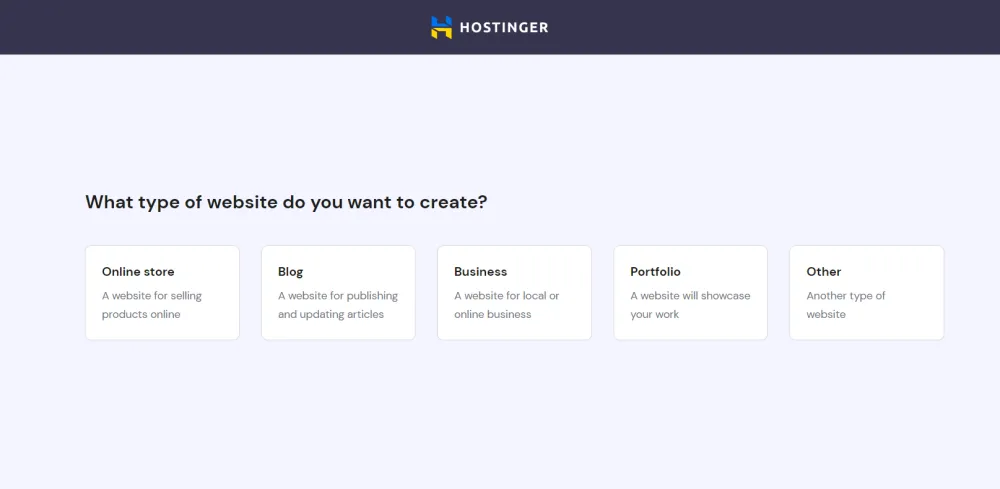
Then you will see the option of Create or migrate a website. There you have to click on skip, create an empty website
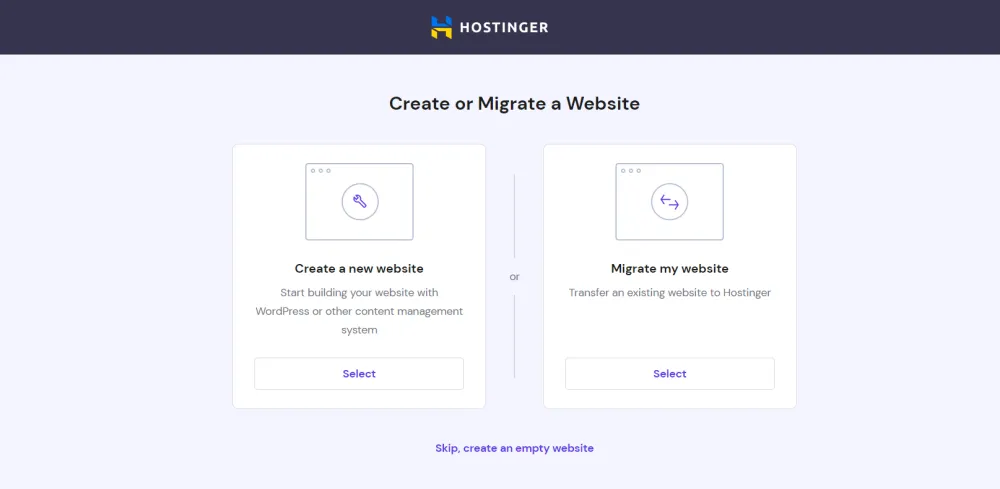
Then you will see the option to buy domain and enter your own domain.
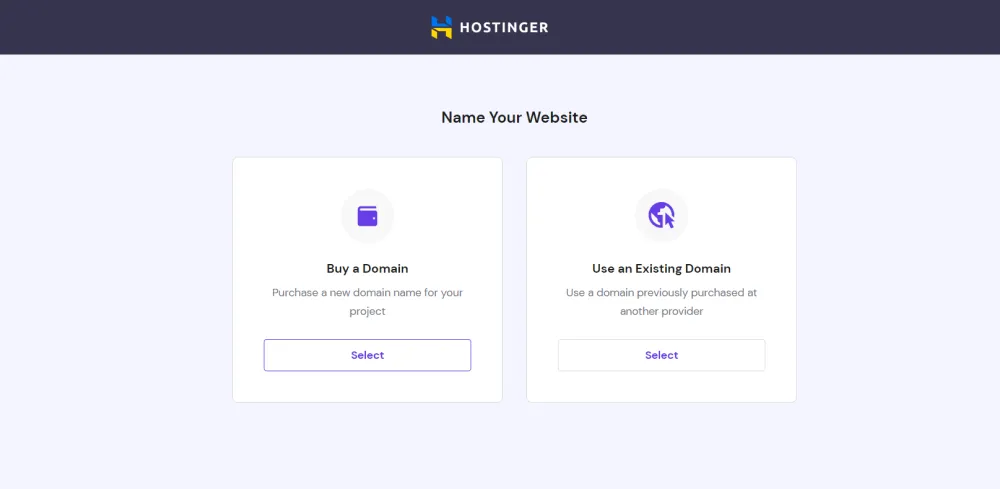
If you do not have a domain, then you can buy a domain from Hostinger. If you have your own domain then you can go with that.
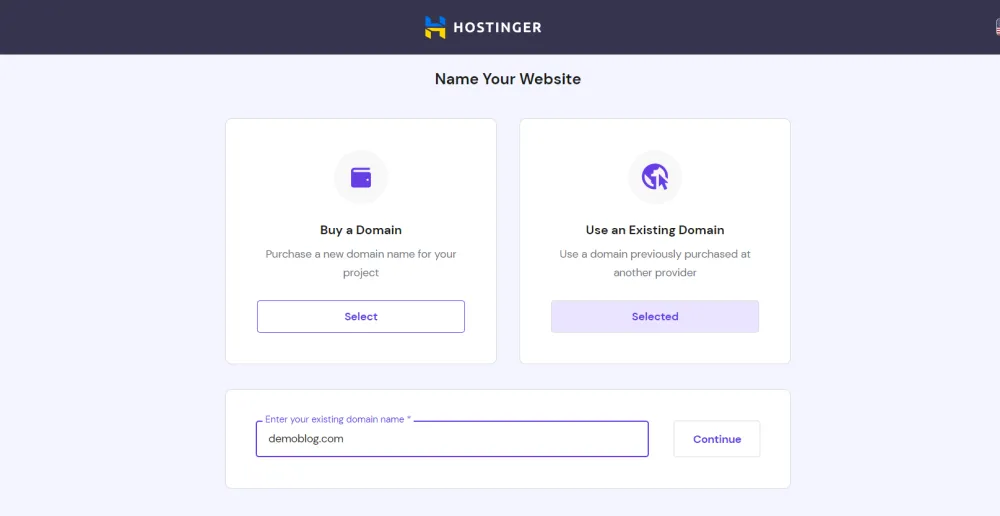
After that, you have to change the nameservers of your domain and proceed further.
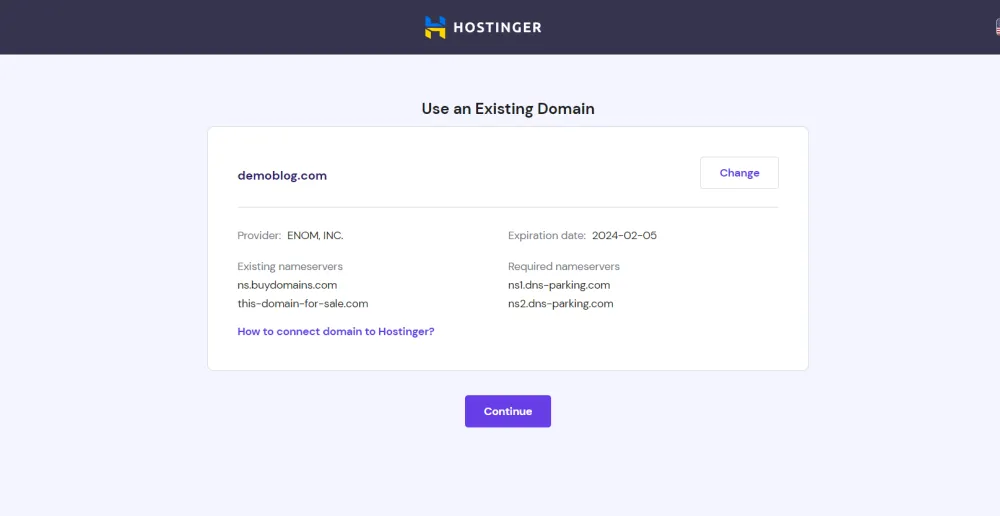
After that, your website will start to be created. Along with this, SSL will also be installed on your website.
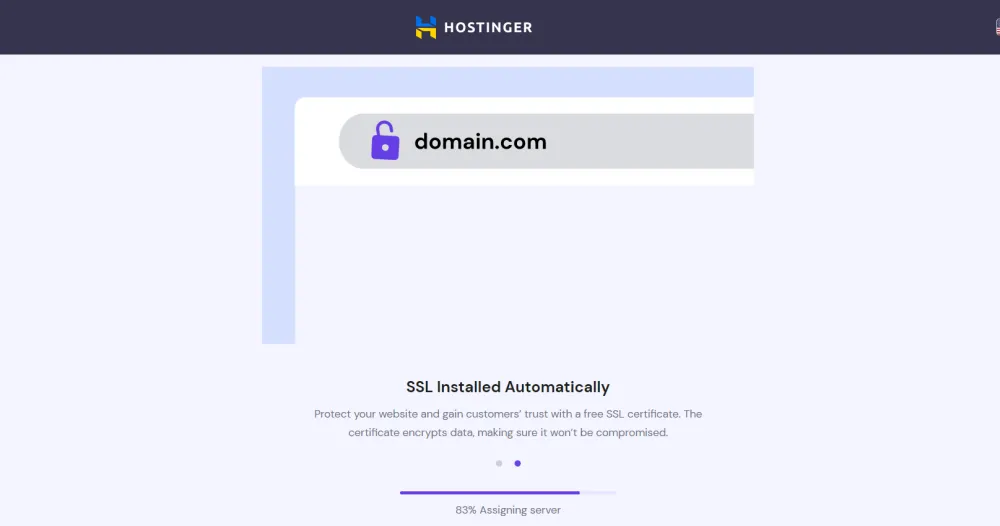
After the process of website creation is complete, you have to go to your control panel.
There you have to go to the website option.
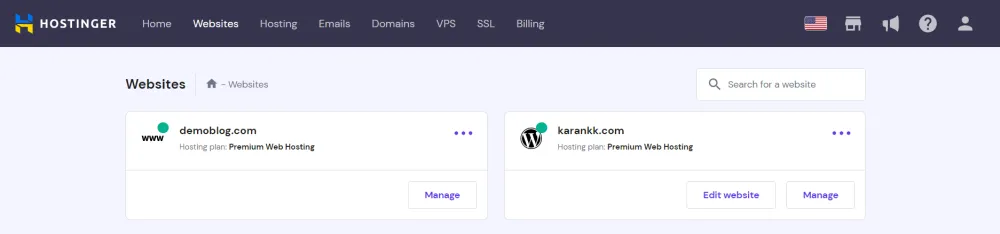
You have to go to the manage option of the website you have created. After that, you have to go to the auto-installer.
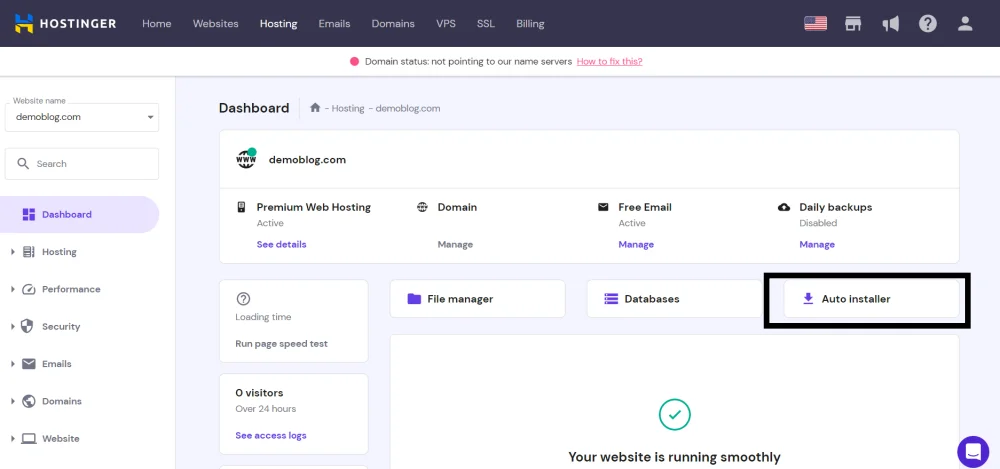
There you will see options to install on your website like – WordPress, WooCommerce, Joomla, and more
There you have to select WordPress
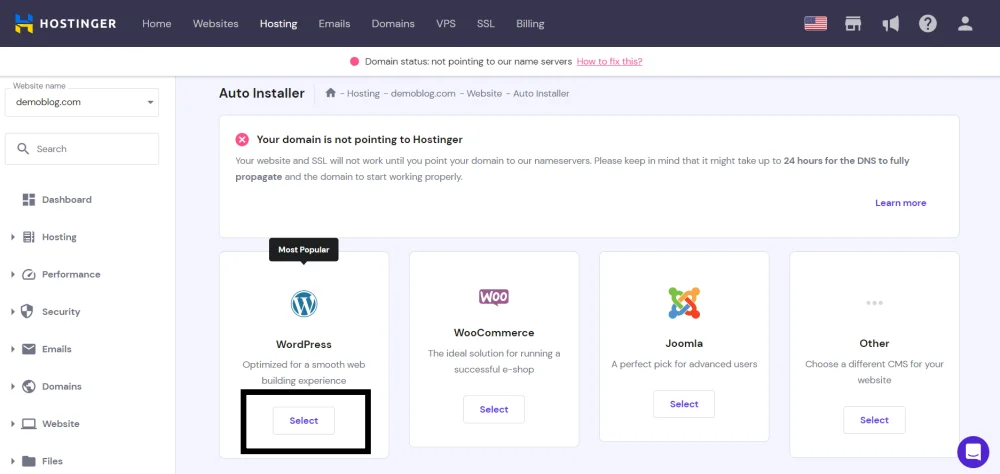
After that, you have to enter your website name, email, username, and password.
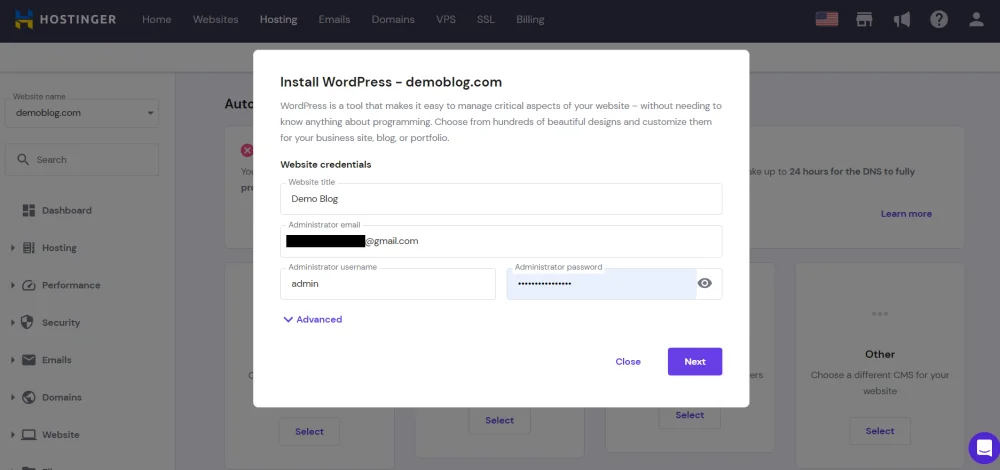
After that, you have to proceed with Recommended option.
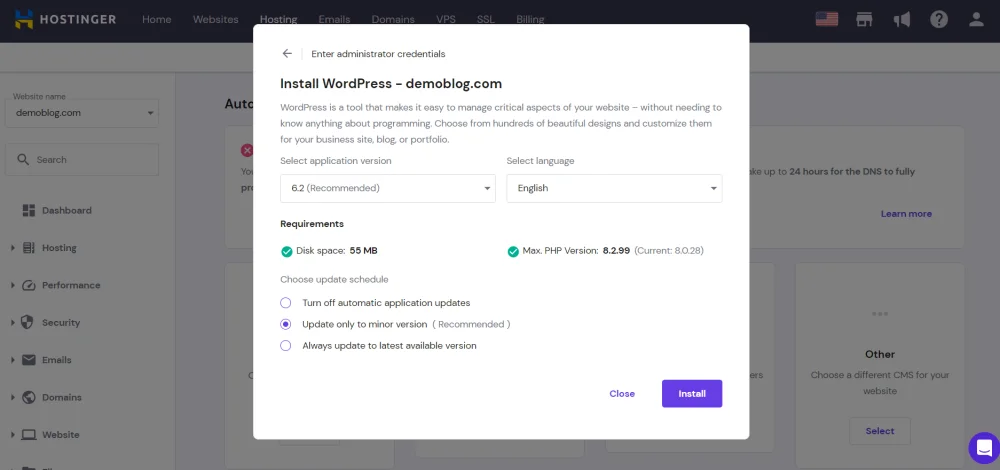
WordPress is installed on your website. Now you have to go to edit website in the WordPress overview option.
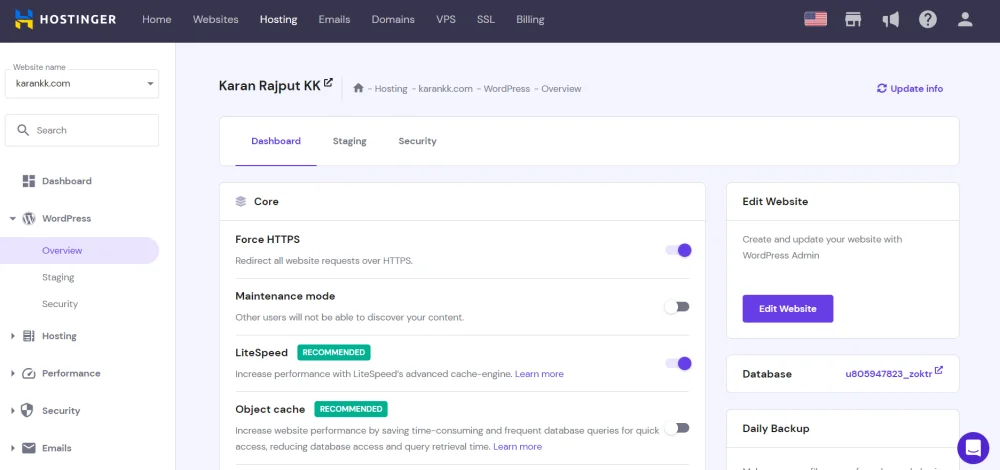
After that, you will go to your website dashboard or you can do an admin login for an overview of your website dashboard.
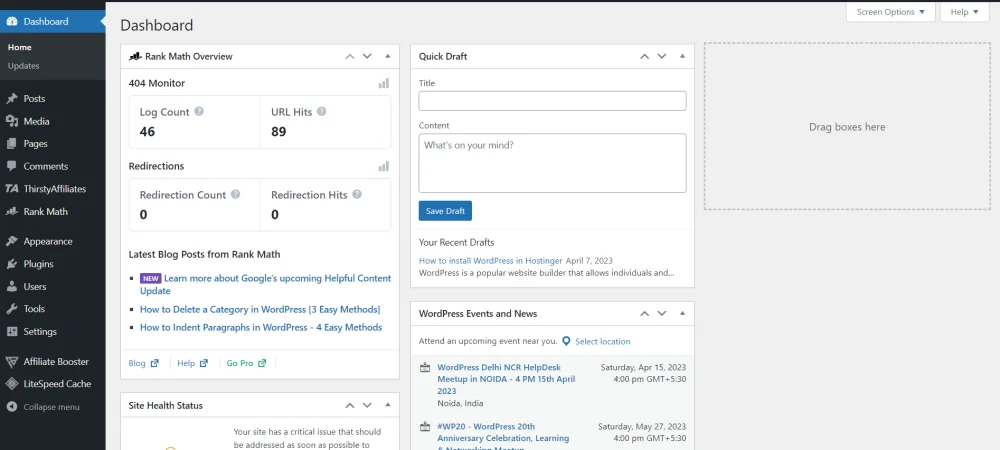
2. Customize Your WordPress Website
By choosing a theme, installing plugins, and adding content to your pages, you now can modify your WordPress website.
Tips for a Successful WordPress Installation
Here are some tips to ensure a successful WordPress installation on Hostinger:
- Always keep your WordPress installation up to date to ensure optimal security and performance.
- Use a strong password for your WordPress admin account to prevent unauthorized access to your website.
- Regularly backup your WordPress website to avoid losing your data in case of a security breach or a server failure.

Hostinger Discount
Conclusion
Installing WordPress on Hostinger is a simple process that can be completed within minutes.
By following the steps outlined in this guide, you can set up your website quickly and easily, and start customizing your WordPress website to meet your specific requirements.
Start a Blog and Make Money Online ( Free Full Guide )
- How to Start a Blog
- How to Choose a Niche
- How to Choose a Blogging Platform
- How to Choose the Perfect Domain Name
- How to Choose a Domain Name for a Personal Website
- How to Sign Up with Hostinger
- How to install WordPress in Hostinger
- How to Install GeneratePress Premium
- How to Install Essential Plugins
- Best Keyword Research Tool
- Create High-Quality and Engaging Content
- How to Optimize Your Content for SEO
- How to Monetize Your Blog
- How to Promote Your Blog
FAQs
Can I install WordPress on Hostinger’s cloud hosting plan?
Yes, you can install WordPress on Hostinger’s cloud hosting plan.
Do I need to have the technical knowledge to install WordPress on Hostinger?
No, you do not need to have the technical knowledge to install WordPress on Hostinger. The process is easy to understand.
Can I install WordPress manually on Hostinger?
Yes, you can install WordPress manually on Hostinger if you prefer to do so.






